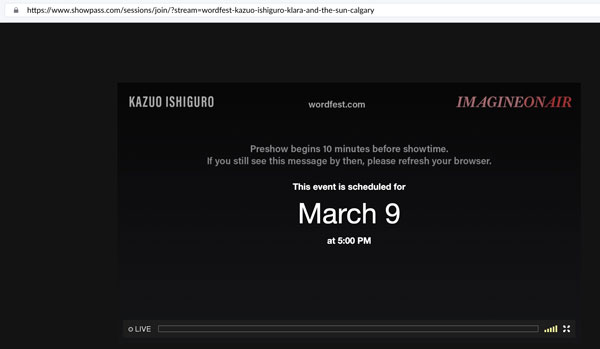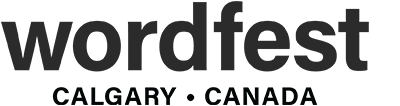FAQ: How to Connect
Follow These Steps to Access Your Paid Events
There are two methods for connecting to Wordfest’s paywalled livestreams when they go live, and when you would like to watch later on demand. Both require having the Showpass Account login that you used to purchase your tickets. Here is where you can reset your password if needed.
Method 1: Connect through Wordfest.com
1) Visit wordfest.com, and mouse over “ImagineOnAir” in the top navigation menu to bring up a submenu where you’ll see a “Watch” link (or, if on a mobile device, find the submenu from the “Sandwich” icon with the three horizontal bars).
For Imagine On Air paywalled events, go directly to this page:
https://wordfest.com/imagine-on-air/watch/
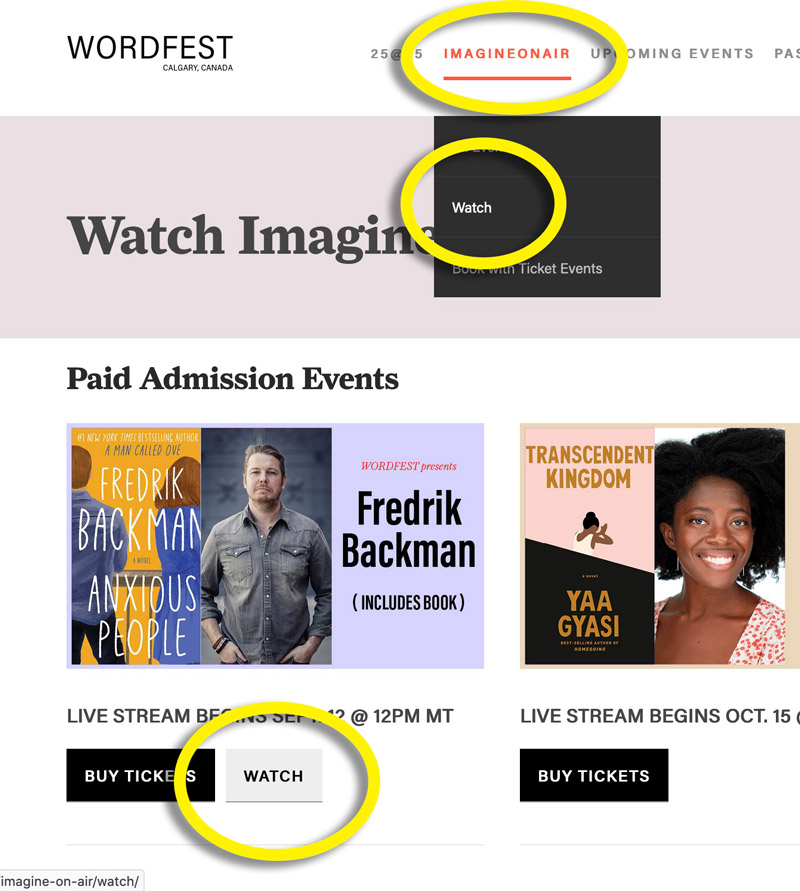
2) From the Watch page, find the next event for which you have purchased tickets, and click the grey “Watch” button under the event details. Even if the event has not officially started yet, we encourage all of our patrons to test out their access to the paywalled livestreams ahead of time to confirm they are able to connect.
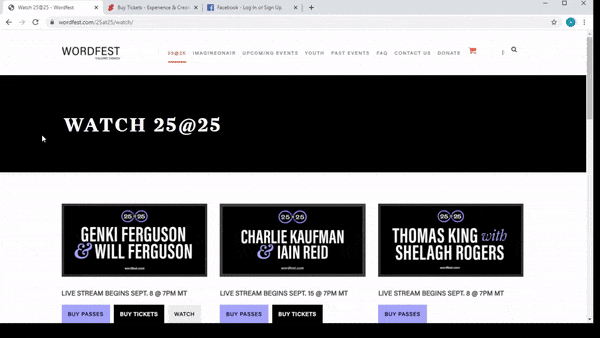
3) After clicking the “Watch” button, you may see a message that says, “Thank you for your interest in this Livestream! A valid purchase is required in order to view.” If you see this message, click the button to log in with your Showpass Account credentials.
Note: If you are already logged in to your Showpass Account in the browser you are currently using, you may be taken directly to the location of the livestream without being prompted to log in.
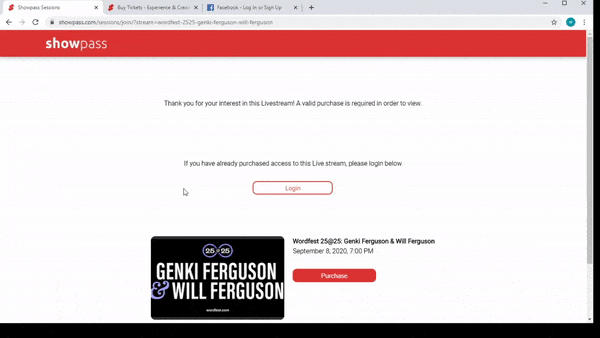
4) You should be taken to a page that is mostly black with a video player in the centre. The video player may have a message overlay that says “This event hasn’t started yet,” and you may notice that you won’t be able to hit “play” or take any actions on the video. This is normal, since the event is not live yet.
IMPORTANT: if you followed the above steps and were unable to get into the type of page described above containing the livestream, or were redirected to a purchase page, please contact boxoffice@wordfest.com immediately for assistance.
5) Note: A preshow begins 10 minutes before showtime. If you do not see a video playing by then, please refresh your browser.
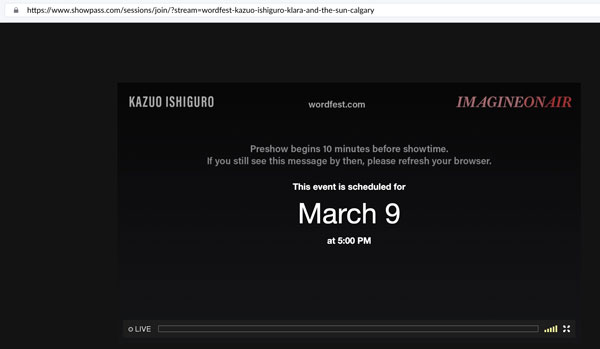
Method 2: Connect through Showpass
1) Visit Showpass.com and click the LOGIN button if you don’t already see your name in the top-right corner. (If you see your name already, skip to the next step.) Enter the email and personal password you used to buy your tickets.
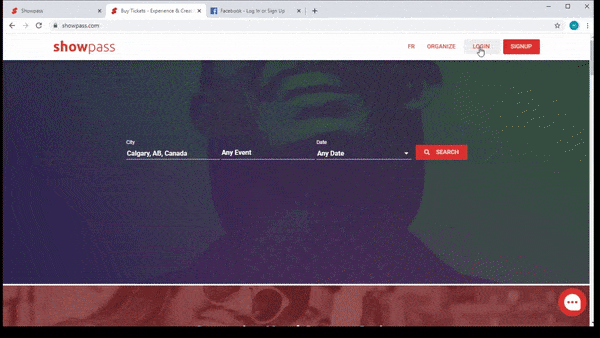
2) Click the red “S” shaped ticket icon in the top-right corner next to your name. (Note, on mobile devices, only the “S” shaped icon may show up). A drop-down menu will appear.
3) Click “Purchases.” If you are on a desktop or laptop computer, click the “Watch Livestreams” link in the menu. If you are on a mobile device, the sidebar menu is found by clicking the grey “Sandwich” icon with three horizontal bars in the top-right corner.
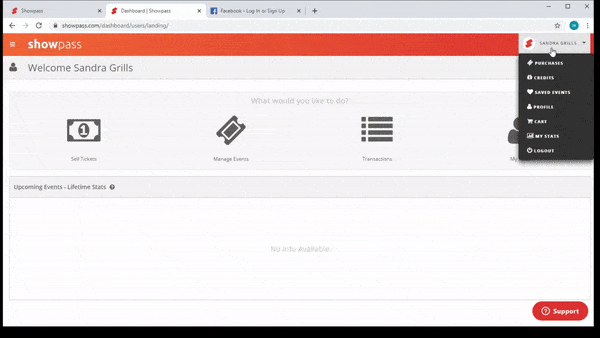
4) The “Watch Livestreams” section of your Showpass Account is where you’ll find all the paywalled events to which you have access. Scroll through the list to find the next upcoming event for which you have purchased tickets. Even if the event has not officially started yet, we encourage all of our patrons to test out their access to the livestream page ahead of time to confirm they are able to connect.
5) Click the “Watch Livestream” button underneath the event details for the event.
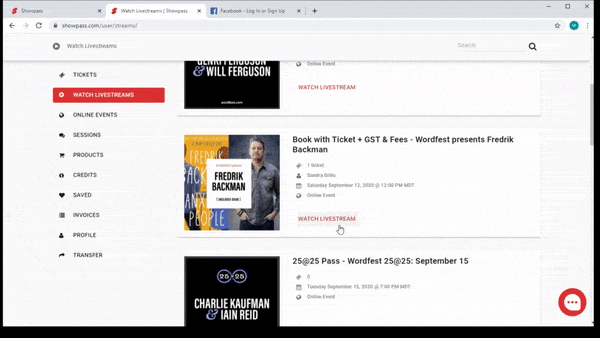
6) You should be taken to a page that is mostly black with a video player in the centre. The video player may have a message overlay that says “This event hasn’t started yet,” and you may notice that you won’t be able to hit “play” or take any actions on the video. This is normal, since the event is not live yet.
IMPORTANT: if you followed the above steps and were unable to get into the type of page described above containing the livestream, or were redirected to a purchase page, please contact boxoffice@wordfest.com immediately for assistance.
7) Note: A preshow begins 10 minutes before showtime. If you do not see a video playing by then, please refresh your browser.